

- #VIRTUALBOX MAC OS X ISO HOW TO#
- #VIRTUALBOX MAC OS X ISO INSTALL#
- #VIRTUALBOX MAC OS X ISO UPDATE#
- #VIRTUALBOX MAC OS X ISO REGISTRATION#
- #VIRTUALBOX MAC OS X ISO ISO#
There is no need to modify any other VM Settings, so click OK when done. and select the iBoot.iso file we extracted in. Important: Select the IDE Primary Master drive, click the CD Icon and select Choose CD/DVD Disk file.
#VIRTUALBOX MAC OS X ISO ISO#
This is optional, but you will always require one drive to have the iBoot.iso file mounted on it so I suggest having two virtual drives for mounting of other ISO files when needed. One should be the IDE Primary Master and one should be the IDE Primary Slave. On the Storage tab, you may want to create two IDE CD/DVD drives.

My host system has 8GB of ram, so I selected between 2 and 4GB or RAM for my VM. Next specify the maximum amount of ram you have available for the Virtual Machine (VM). For the OS Type Operating System and Version options, select MacOS X and MacOS X Server respectively. Open Oracle VM VirtualBox and create a new Virtual Machine. Note the location of this ISO file, you’ll need it later. Then open ImgBurn and create an ISO image file of the installation DVD. Insert your Mac OS X Snow Leopard installation DVD into your computers DVD drive. Extract the ISO file and note its location, you’ll need it later.
#VIRTUALBOX MAC OS X ISO INSTALL#
Download and install Oracle VM VirtualBox.
#VIRTUALBOX MAC OS X ISO REGISTRATION#
#VIRTUALBOX MAC OS X ISO HOW TO#
Instructions on how to acquire all components are in the video descriptions. –UPDATE 2– Several users have pointed out that the following videos show how to install and run OS X Yosemite in VirtualBox 4.3.20. On a system with an AMD FX8350 processor and VirtualBox-4.1.18, however booting the virtual machine just yields a gray apple screen and no hard drive activity.
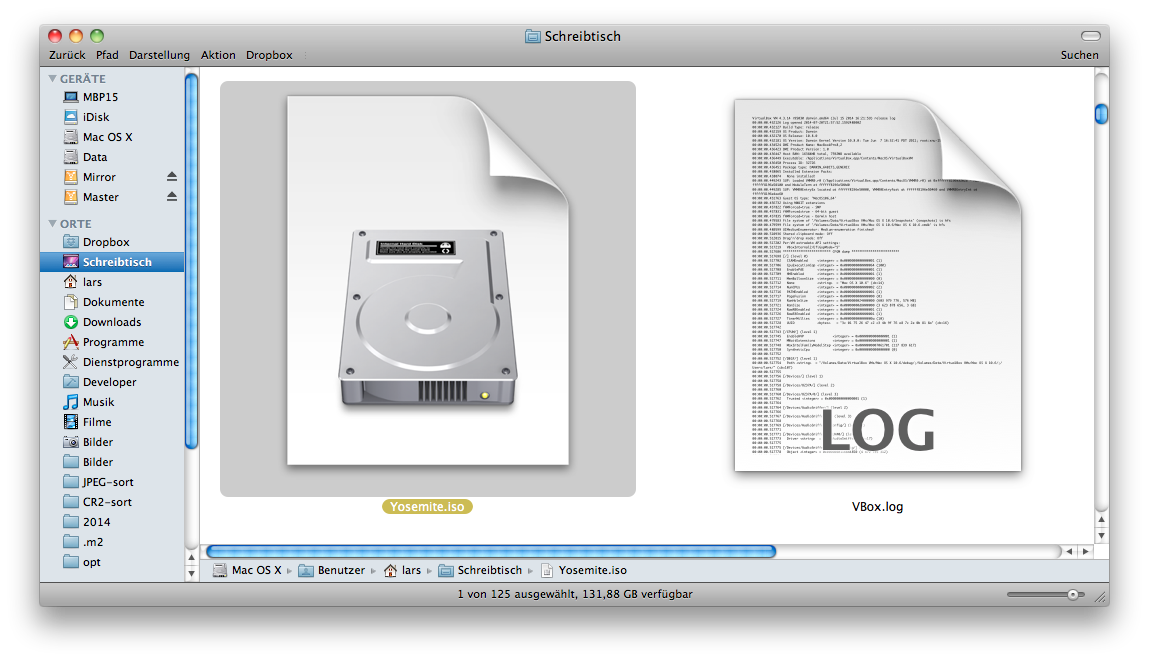
I’ve tested the instructions using a system running Core i3 and Core 2 Duo systems with VirtualBox-4.1.18 and the instructions do work.

You can still download it here.įurthermore, after some testing, it appears that only INTEL based host systems work for these instructions. The version of VirtualBox which was used for this article and did work at the time with these instructions is VirtualBox-4.1.18-78361-Win.
#VIRTUALBOX MAC OS X ISO UPDATE#
I can confirm that these instructions DO NOT work using the current version of VirtualBox 4.3.8, nor do they work with any recent (2013/2014) released update version of VirtualBox. –UPDATE– A lot of you have been asking me about this article and stating that the instructions don’t work. I know there are a lot of guides on this already, but I found none of them detailed enough and most just didn’t work for me. This tutorial will teach you how to install OS X 10.6 (Snow Leopard) on VirtualBox. It’s free and offers a fairly low footprint on my computer. To solve problems in heterogeneous computing environments, I like to have a test system with each operating system flavor at my fingertips. Throw some Unix or Linux into the mix and things get ubercomplex very quickly. A process that works great on Windows may not necessarily work on a Mac and vice versa. Things can get complicated when dealing with multiple operating system platforms. More and more frequently I find myself assisting customers with business analysis issues in Mac shops.


 0 kommentar(er)
0 kommentar(er)
